编辑:Sakura来源:网友投稿更新时间: 23-02-12 22:22:12
AutoCAD图层使用全攻略
图层是什么鬼?
通过把你画的东西指定到图层,来分类对象,会让你的思路更清晰。
当图形看起来很复杂的时候,可隐藏当前不需看到的对象。
如下图:
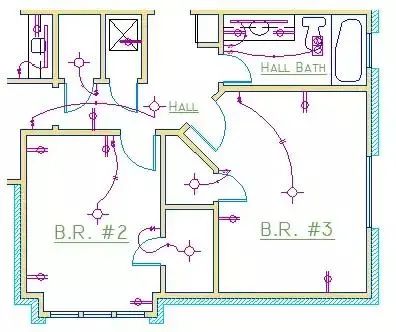
在下面这个图形中,已通过关闭它的图层,暂时隐藏门与电线。
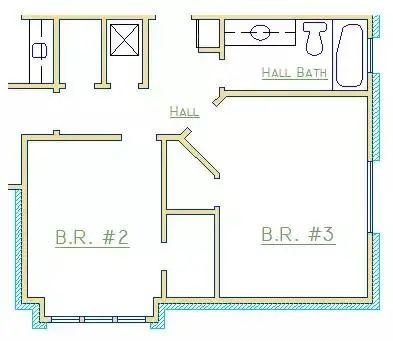
通过你绘制的对象的类型来分图层,就方便得多了。
如将图层看作是透明塑料纸,你可能比较好理解:
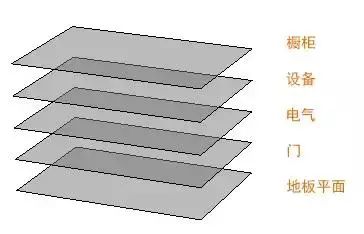
图层用处:可给对象分类、显示及隐藏相关对象,以及执行线型、颜色及其他特性标准。
老司机忠告:
不要想在一个图层上创建所有的对象,这个思想是很危险滴。
第一章 图层的使用
可在命令窗口中输入 LAYER 或者 LA;
也可单击功能区中的“图层特性”工具。
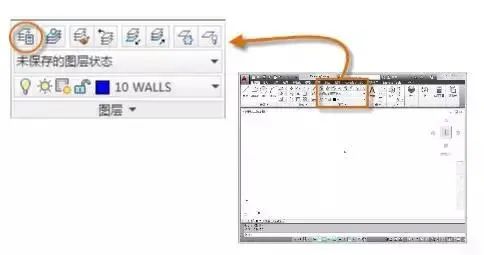
随后你就会看到图层特性管理器:

像上图中,图层 10 WALLS 前打了√,即当前图层。
所有新建对象都将自动放置在这个图层上。
在标签为“打开”的列中,注意这两个图层灯泡图标都是暗的,意思就是已经关闭了这些图层,以隐藏上方楼层平面中的门及电线。
技巧预警
注意图层名:每个图层的名称都是以两位数的数字开始的。依这个规则,可以用数字的开头来命名图层,轻松控制图层顺序。对于复杂的图形,可能需考虑更复杂的图层命名标准。如图层名可以 3 位数来开始,后面跟命名的代码,该代码需包含建筑中多个楼层、项目编号、测量设置及特性数据等。
实用建议
图层 0(零)是在所有图形中都存在,且具有某些深奥特性的默认图层。最好创建具有有意义名称的图层,而不使用这个图层。
任何包含了至少一个标注对象的图形,将自动包括保留图层(也称为 Defpoints)。
为后台构造几何图形、参考几何图形及通常不需查看或是打印的注释创建图层。
创建一个所有图案填充与填充图层。它能够使我们在一个操作中把它们全部部打开或是关闭。
第二章 图层的设置
以下为图层特性管理器中最常用的一个图层设置,单击图标即可启用或禁用设置。
关闭图层。在绘制复杂图形的时候,关闭图层来降低图形视觉复杂的程度。

冻结图层。冻结暂时不需访问图层,当图很大时,卡得不要不要的,就可以用这个方式提高CAD性能。

锁定图层。用来防止意外更改了图层上的对象。另外锁定图层上的对象,显示为淡入,有助于降低图形视觉复杂程度,但还是可以模糊的查看对象。

设置默认特性。可以设置每个图层默认特性,包括线型、颜色、线宽和及明度。创建新对象将使用这些属性,除非替代掉它们!
第三章 图层特性管理器中的控件
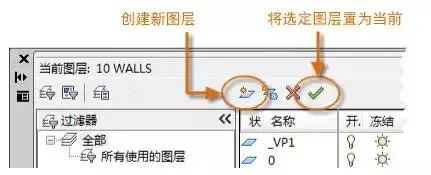
要创建新的图层,就单击上图中指示的按钮,并输入新的图层的名称。
要将其他的图层置为当前的图层,单击图层,然后单击指示按钮。
第四章 快速访问图层设置
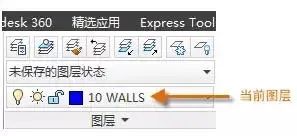
[wechat key=验证码 reply=回复关键字]
图层的特性管理器会占用你大量的空间,并且我们并不是总需要所有的选项。
想要快速访问常用图层控件,可使用功能区中的控件。
当没有选定任何对象时,“常用”选项卡中的“图层”面板将显示当前图层名称。
技巧预警
养成随时检查图层,以确保创建对象在正确图层上的习惯。新手很容易忘记执行这个操作,虽然简单但是很重要。
[/wechat]
老司再次忠告:
要结合图层设置的对象特性(线型、线宽、颜色等),在不必要的情况下,尽量避免单独去修改对象特性!
来源:https://mp.weixin.qq.com/s/PPdEqaF1u6ZnMdu8zf6Z5w
上一个:9个CAD制图技巧
下一个:CAD建筑室内设计制图规范和技巧