编辑:Sakura来源:网友投稿更新时间: 23-02-13 22:22:45


通常我们都是用多行文字来创建说明的!
可使用代表多行文字的 MTEXT 命令(或是在“命令”窗口中输入 MT)来创建通用说明。“注释”面板中提供了多行文字工具。
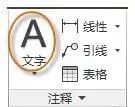
启动 MTEXT 命令,系统会提示你使用两次对角单击,来创建一个“文本框”。
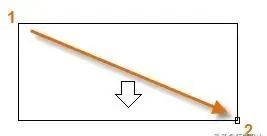
文本框的精确尺寸并不是很重要。指定文本框后,将显示一个“在位编辑器”,你可以轻松地更改说明的长度与宽度(在键入文本前、键入文本期间或是键入文本后)。
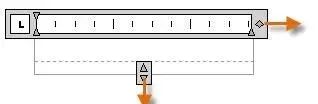
在位编辑器中会提供所有常用的控件,包括制表符、缩进及列。请注意,启动 MTEXT 命令的时候,功能区会出现临时更改,显示出很多选项,如文字样式、列、拼写检查等。
操作技巧
如果需要在完成输入文字之后退出文字编辑器,可直接单击其外任意位置。
如果需要编辑说明,只需双击它,打开文字编辑器。
可以使用“特性”选项板控制,用于一个或是多个选定多行文字对象的文字样式。如,选择5个使用不同样式的说明之后,单击“样式”列,然后从列表里选择样式。
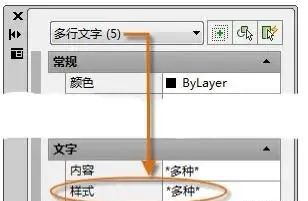
和其他注释功能一样,多行文字也有提供大量的设置。使用 STYLE 命令,将这些设置另存为“文字样式”之后,可通过单击“注释”面板上的下拉箭头,访问文字样式。当前文字样式显示于下拉列表顶部。
若需要创建新的文字样式,单击“文字样式”控件,如图所示。
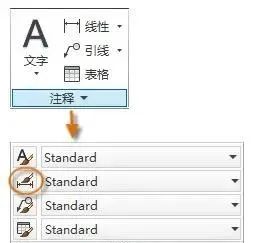
创建新文字样式时,先为它提供一个名称,然后选择字体及字体样式。单击按钮的顺序如下图所示:
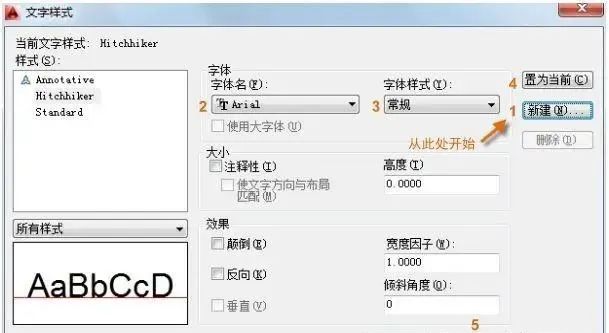
使用技巧
将任何常用的文字样式保存在图形样板文件中。这样在下次使用的时候可以直接使用!当然可节省时间。
在 AutoCAD 中,多重引线对象使用于创建具有引线的文字,如常规标签、参照标签、索引及标注等。
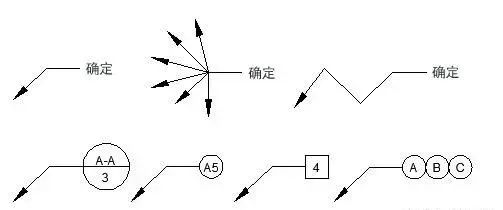
若需要创建多重引线,使用 MLEADER 命令(或者在“命令”窗口中输入 MLD)即可。在“注释”面板中单击“多重引线”工具。按“命令”窗口中的提示及选项进行操作。
创建多重引线之后,先选择它,然后可使用它的夹点来轻松进行修改。
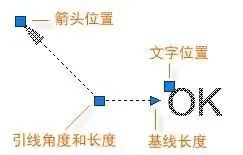
当悬停于箭头与引线的夹点上时,会显示出夹点菜单。通过夹点菜单,可将引线的线段或是其他的引线添加至多重引线。
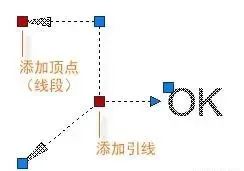
如需修改它,可通过双击它,来编辑多重引线中的文字。
可从展开的“注释”面板中的下拉列表创建多重引线样式,或者通过在“命令”窗口中输入MLEADERSTYLE 来进行创建。
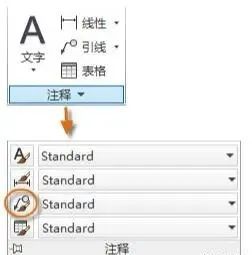
[wechat key=验证码 reply=回复关键字]如,若是要创建“详细信息标注”的样式,就启动 MLEADERSTYLE 命令。在“多重引线样式管理器”中单击“新建”,为新多重引线样式选择描述性名称。单击“内容”选项卡,选择“块”,单击“详细信息标注”,如下图所示。[/wechat]
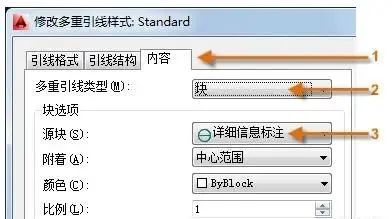
使用技巧
与文字样式一样,创建一个或多个多重引线样式后,将它们保存在图形样板文件中,你懂得!
今天的干货还满意吗~
来源:https://mp.weixin.qq.com/s/M3ggplcQCNgNf540yW3P2g
上一个:图纸,出图核心内容之标准页面设置
下一个:9个CAD制图技巧