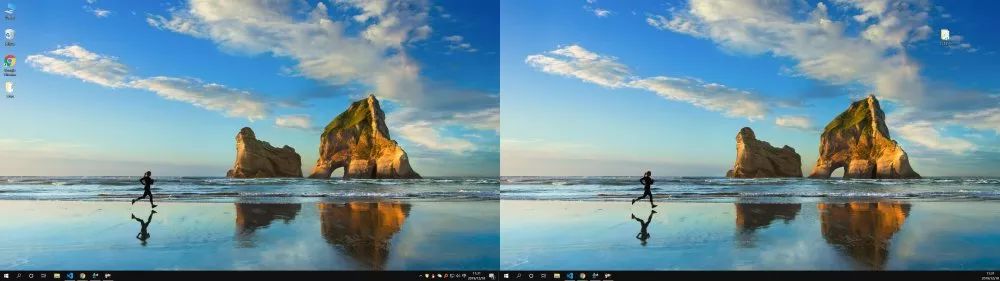设置方法如下
1. 把两个显示器连接到主机上,并且打开主机电源和显示器电源。
2. 进入桌面,在桌面鼠标右击选择【显示设置】。
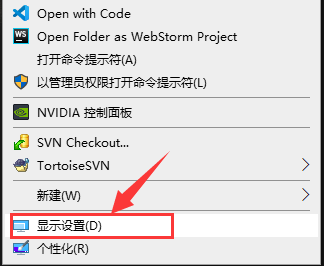
3.点击【标识】。
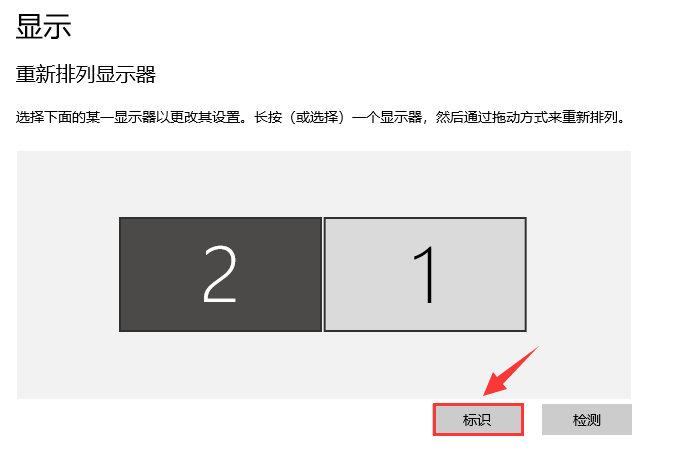
[wechat key=验证码 reply=回复关键字]4.在屏幕每个屏幕的左下角会有标识显示(如下图)。[/wechat]
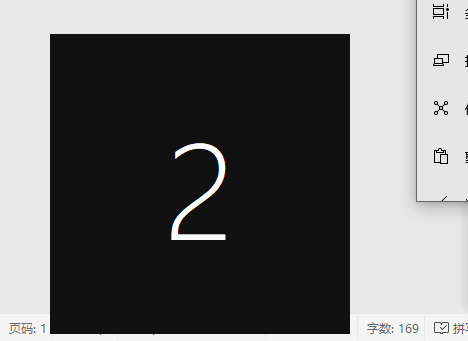
5.按照显示器的摆放排列。
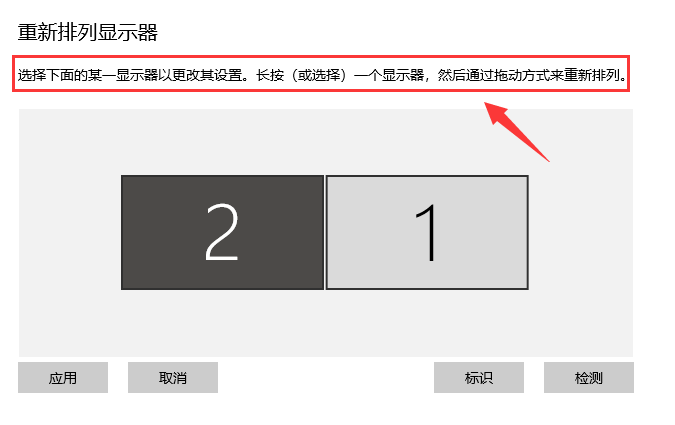
6.选中上面其中一个屏幕下面就可以对其相应的设置。(温馨提示:显示器横着摆放,就选择横向)


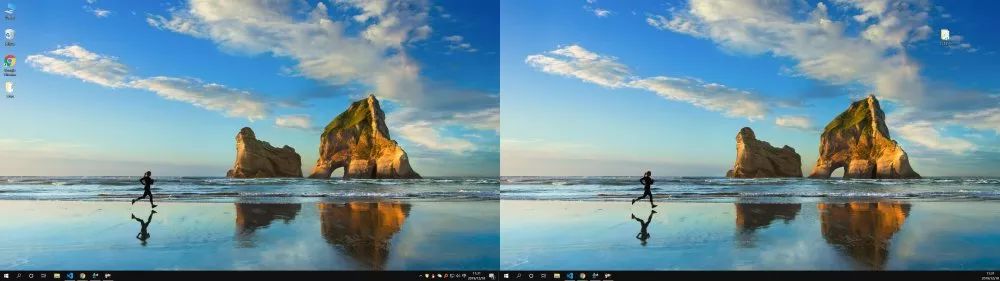
编辑:建筑人来源:网友投稿更新时间: 22-05-10 23:00:00
1. 把两个显示器连接到主机上,并且打开主机电源和显示器电源。
2. 进入桌面,在桌面鼠标右击选择【显示设置】。
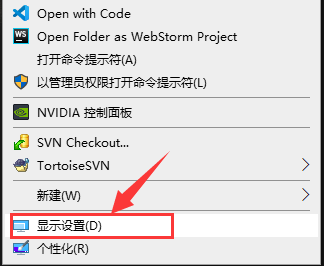
3.点击【标识】。
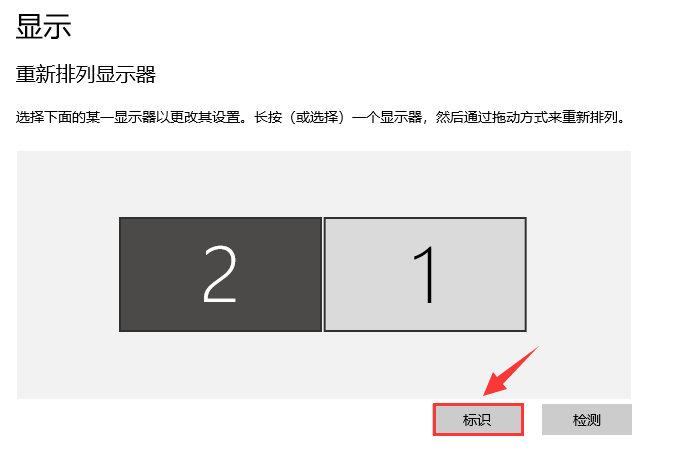
[wechat key=验证码 reply=回复关键字]4.在屏幕每个屏幕的左下角会有标识显示(如下图)。[/wechat]
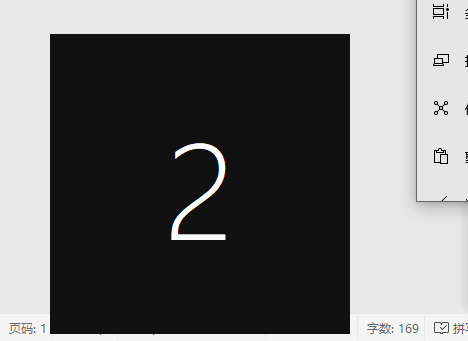
5.按照显示器的摆放排列。
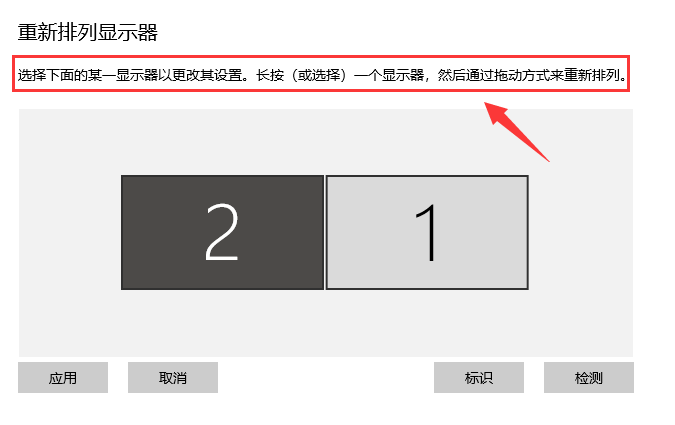
6.选中上面其中一个屏幕下面就可以对其相应的设置。(温馨提示:显示器横着摆放,就选择横向)