编辑:Sakura来源:网友投稿更新时间: 22-10-16 23:11:33
在画直线之前,我们先来看看网格。常用的CAD版本创建新图形后,屏幕上会显示一个由直线组成的网格,称为网格。早期版本显示点网格。我们以新版为例。
1、在界面左上角点“新建”按钮,新建一张图。
2、向上滚动车轮。在放大的过程中,我们可以看到最小的正方形会变成粗线,正方形中的细线更多。原正方形细分为5X5个正方形。
继续向上滚动滚轮,直到网格不再细分,此时每个网格的长度和宽度就是网格的基本尺寸。
3、底部状态栏左侧有一排按钮。您可以通过将光标停在每个按钮上来查看函数的名称。我们可以看到“网格显示”按钮被按下,左边的按钮是“网格捕捉”。用鼠标点击此按钮打开网格捕捉。如下图所示。

图标在不同的 CAD版本中会有所不同,但是位置和外观是一样的。
这时将光标移动到图形窗口中,我们可以看到光标并不连续地移动,而是在这些线的交点之间跳动,也就是说,当我们画图时,图形会精确地定位到栅格的交点上。
在 CAD中,这种自动将光标定位到已经存在的栅格、图形的特征点的操作方法叫做捕获(SNAP),在这里我们使用的是栅格捕获,通常使用的是对象捕获,稍后将对此进行单独介绍。
下面我们就可以开始绘制直线了。
1、单击“直线”按钮。
线是最基本也是最常用的图形,如果你使用草图和注释界面,线图标就会出现在最左边,如下图所示。
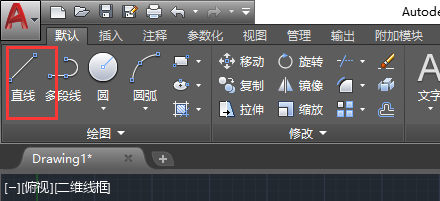
以上是 CAD的界面截图,如果您使用的是经典界面,在左边的“绘图”工具栏的上端就是直线。
在图形窗口中移动光标,我们可以看到跟随光标的提示:指定第一个点,以及光标所在位置的 X Y坐标,如下图。

2、在栅格粗线的某个交点处单击
找出一条直线的第一个点,然后右移光标到相邻的粗线交点,如下图所示。
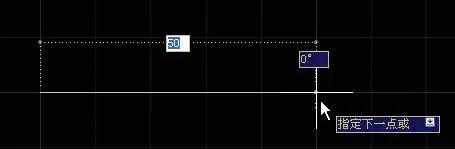
可以看到,提示变成了:指出下面的一点或,也可以看到直线的大小和角度。根据这一提示,我们可以看到栅格中两条线之间的间隔是10,并且每5条都有一个粗线。
3、在上图所示点位置单击确定直线的第二点
然后继续移动光标,如下图所示。
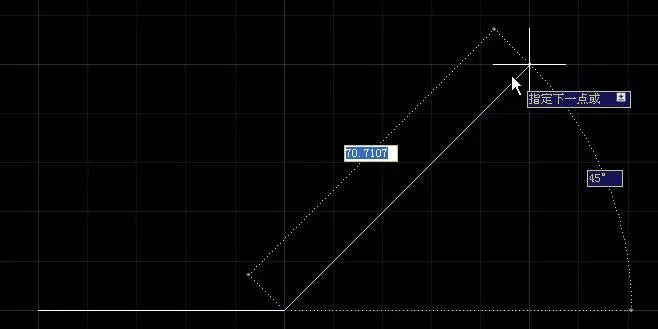
在上述两次点击中,直线的起始点和终结点都已被确定,但是在光标移动之后,我们会发现,我们仍然可以继续上一条直线的第二个点来绘制直线。这个软件的提示没有什么变化,仍然是:指定下一个点或者。
4、将光标定位如上图所示的右上方粗线交点处后单击
识别出第二条线的端点,我们会发现提示仍然是:指定下一点或。
在“或”后面,我们会看到一个向下的方向键提示,我们可以按下向下的方向键,这样就会看到隐藏的选项,如下图所示。

将目光转向命令行,我们会看到,这些实际上是命令行的提示,如下图所示。
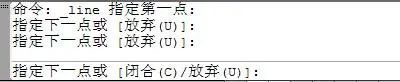
显示在图形窗口中的提示叫做动态输入(DYN),状态栏上还有一个按钮,用来开关动态输入。动态输入允许我们专注于绘制的图形,但是为了使多个遮挡图形保持一致,没有显示所有选项。
类似 CAD中,浩辰 CAD参数不完全相同,浩辰 CAD提供更多参数,在绘制直线时可以分别绘制长度和角度。
5、输入U,回车,我们可以看到又重新回到上一点。
6、重复步骤4,重新绘制斜线。
输入C,回车。直线自动跟第一条直线的起点连接,形成了一个三角形,如下图所示。
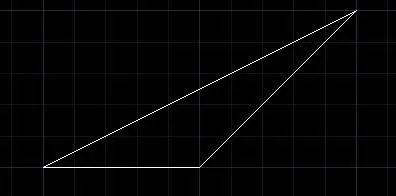
上面的练习中我们一下子绘制了三条直线,如果我们只需要绘制一条直线怎么办?
下面我们通过绘制一条直线来学习一下如何用命令绘制直线。
[wechat key=验证码 reply=回复关键字]
1、输入L,回车。
直线的命令是LINE,CAD提供了简化命令:L,因此输入一个L,就可以快速调用直线命令,比将光标移动到直线按钮上再单击,效率更高。CAD高手们都是左手键盘输入命令,右手鼠标定位和选择图形。
2、按照提示在屏幕上随意定位两个点绘制一条直线。
3、按空格键或回车键,就直接退出了直线命令。
[/wechat]
由于栅格应用并不多,此处不再详细介绍栅格的设置,如果有兴趣的话,可以在栅格显示图标上单击鼠标右键,打开草图设置对话框去研究栅格的设置,如下图所示。
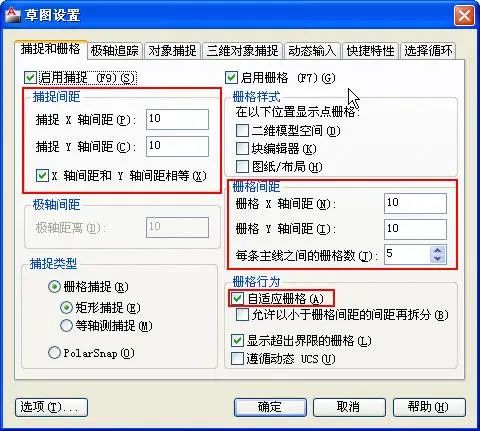
从上面的操作中,我们应该能理解上图中红框中的这些参数,至于其他参数,暂时不用去看了。
总结:在以上的学习中,我们对栅格,格子捕捉,直线命令及提示,命令行提示等有了一定的了解,有了这个基础,您可以尝试使用其他各种绘图命令,看看它们的提示。
来源:https://mp.weixin.qq.com/s/nxPeKTma-14ODLHcBBhj3A
上一个:如何保存AutoCAD工程文件
下一个:CAD中如何绘制两个圆的外切圆