编辑:Sakura来源:网友投稿更新时间: 23-03-02 22:22:25
对一些配置较低,或者运行时间较久的用户,总是会遇到CAD运行时出现卡顿的情况,那应该怎么解决这个问题呢?下面教大家通过几个简单设置,提升CAD的运行效率。
1、【PU】命令
我们都知道,绘制建筑、机械等CAD图纸占用的体积都是不小的,所以在打开图纸时,经常会感觉卡顿不流畅,如果大家有遇到这种问题的话,就可以使用【PU】命令来解决。
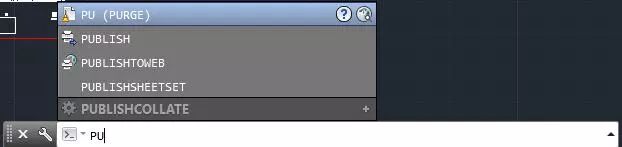
2、全部清理
在电脑上打开CAD编辑软件,将图纸导入软件中,在CAD编辑器命令行中输入【PU】命令,然后选择里面所有需要勾选的内容,接着点击【全部清理】就ok了,一般CAD卡顿都可以通过这个方法解决。
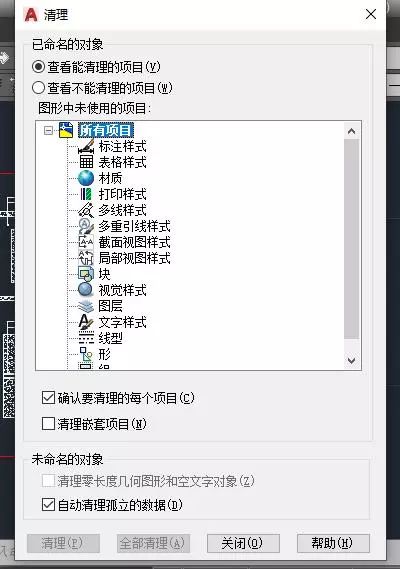
二、CAD软件运行卡顿
1、启用硬件加速
以小编安装的AutoCAD2018为例,使用硬件加速的方法。打开AutoCAD,输入【OP】命令,按下回车键,打开CAD的选项设置对话框,然后找到【系统】—【图形性能】,将硬件加速勾选上,确定完成设置。
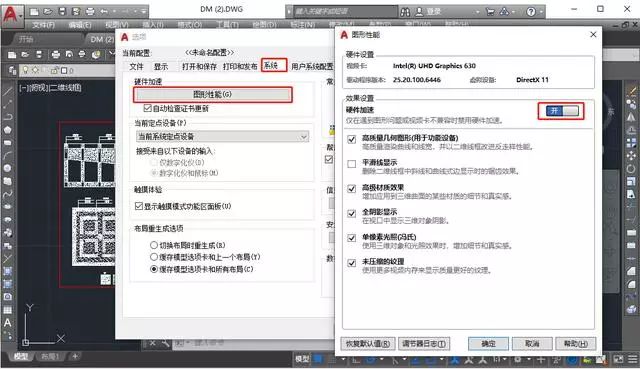
2、禁用开始面板
使用这一步可以帮助我们大幅度提升软件打开速度,打开AutoCAD,然后在命令行中输入【StartMode】命令,按下回车键,将值设置为【0】即可。

3、禁止无用功能
怎么禁止无用功能呢?打开注册表(按住键盘上的Win+R,输入Regedit,回车),然后找到如下位置
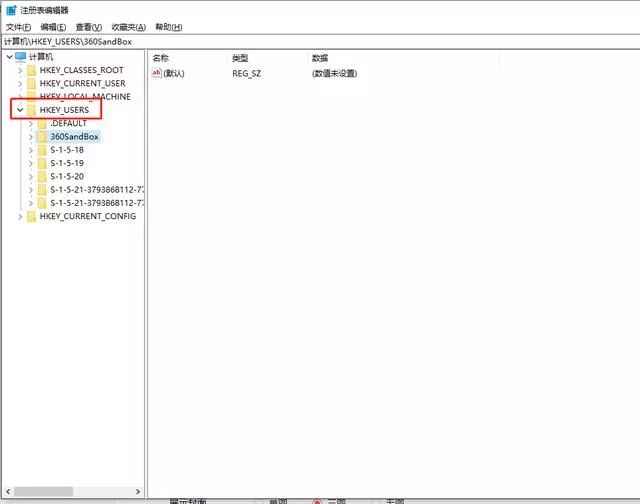
[wechat key=验证码 reply=回复关键字]接着继续找到如下路径:【/Software/Autodesk/AutoCAD/R22.0/ACAD-F001:804/】,然后点击【InfoCenter】,找到【InfoCenterOn】,将数值修改为【0】,保存。[/wechat]
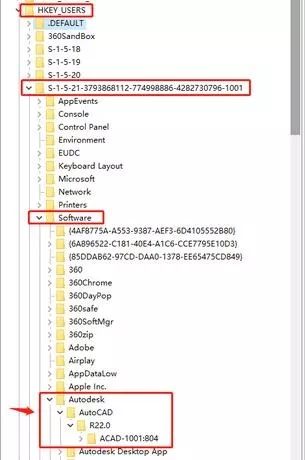
继续点击【FileNavExtensions】,找到右侧的【ACPROJECT】和【FTPSites】,分别删除,这样就OK了。
上一个:CDA新手快速入门技巧
下一个:CAD水示意图的画法