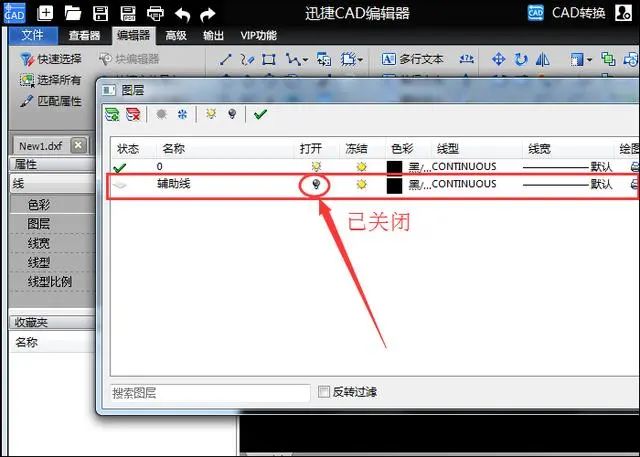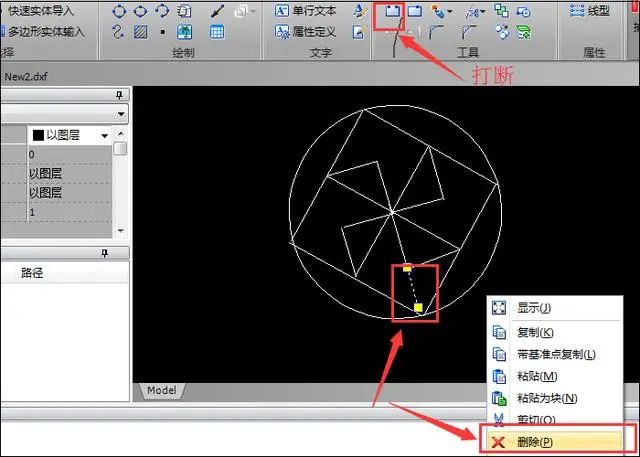编辑:Sakura来源:网友投稿更新时间: 22-09-14 14:29:50
很多初学的小伙伴都没搞懂CAD布局是怎么一回事儿,其实也没你想像的那么难。今天小编就来跟大家说一说,关于如何新建布局和比例设置等内容,希望对大家有所帮助。
1、命令 模型定义布局视口,我们可以在命令行中输入命令:M2LVPORT。也可以右键点击【布局】选项卡,然后选择【从模型定义视口】来打开调出这个功能~ 2、功能 那么它有什么用呢?从模型定义视口可以根据我们设置的比例来计算视口大小,从而快速创建视口并确定图形范围。
1、设置 执行命令,然后在弹出的【从模型空间定义布局视口】对话框里,我们可以根据自己的需要设置图形范围和比例~ 2、比例与范围 视口比例可以自定义输入,图形范围有四个选项可以选择:窗口、范围、显示和图形界限。
我们在CAD中在设计布局时,少不了要画辅助线,那么,当图形绘制完成后该如何在布局中删除多于的辅助线呢? 1、关闭辅助线图层 以【迅捷CAD编辑器】为例,当我们绘制完图形后,点击“属性”—“图层”,将绘制着辅助线的图层前面的小灯泡关闭,即可表示图层关闭。这其实是将辅助线隐藏起来了。 2、彻底删除辅助线 [wechat key=验证码 reply=回复关键字]如果想要彻底删除的话,我们选中要打断线段,点击“工具”——“打断”命令,将线段打断,然后右键点击“删除”按钮,这样就可以将辅助线彻底删除了~[/wechat] 3、效果图 这就是我们删掉辅助线之后的图形啦! 来源:https://mp.weixin.qq.com/s/zzTzFJxNTh-WoqIcSJdWHw
一、布局视口如何定义
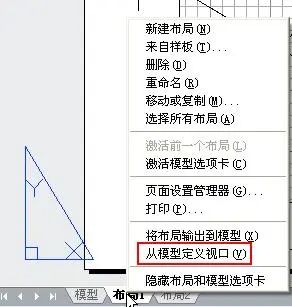
二、CAD布局如何操作
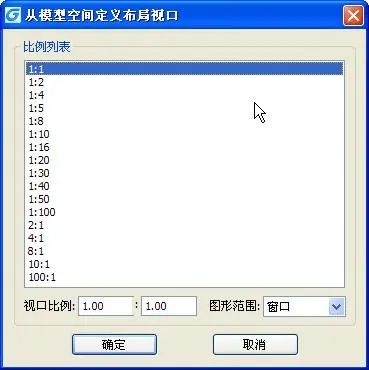
三、如何在布局中删除辅助线