编辑:Sakura来源:网友投稿更新时间: 22-10-26 22:22:54
对于我们使用CAD的朋友来说,我们平时在使用CAD的时候,肯定会用到的工具那就定数等分或者定距等分,这2个工具都是比较不错的。我们需要掌握并灵活的运用这些工具,对于我们来说,定数等分快捷键是DIV 定位等分快捷键就是ME。
定数等分
1.首先我们学定数等分之前,我们需要先知道一个东西就是点的画法,对于我们来说,点可以直接点击绘图工具然后点击点就可以了,然后再绘图板上点击一下就出现一个点,但是我们确定好点过后,我们会发现按空格键并不能退出,我们需要做的就是按ESC来退出即可。
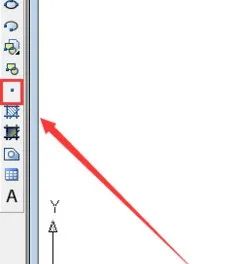
2.我们接下来就是定数等分,对于我们来说,我们可以直接点击CAD上方的工具栏,点击绘图,然后点击下拉窗口当中的点,然后点击定数等分就可以了。
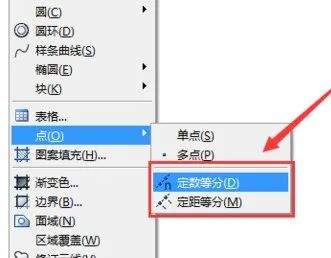
3.或者我们使用快捷键进入也是可以的额,定数等分的快捷键是DIV,对于我们来说一定要记住,平时是经常运用到的一个快捷键了。输入DIV然后按空格键就可以了。
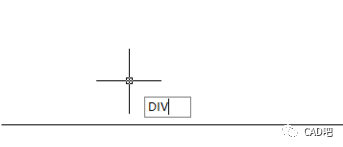
4.然后就是输入分段数目。对于我们来说,这里可以根据自己的需求来输入自己的段数。输入好段数过后点击空格键就可以了。
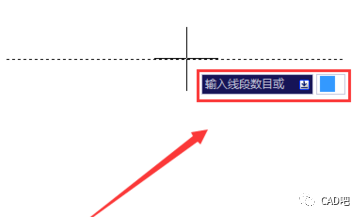
5.这里我们输入的是5,那么我们就把这个直线段分成了5等分,但是会出现4个点哟。一般来说,这个点是看不出的,需要自己改一下点样式才可以的。
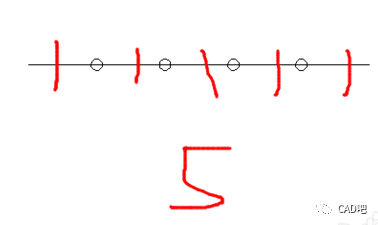
6.定数等分的运用对于我们来说比较多的,典型就是我们画石英表的表格就是一个例子。我们需要画一个圆然后12等分就可以直接出来了,非常方便的。
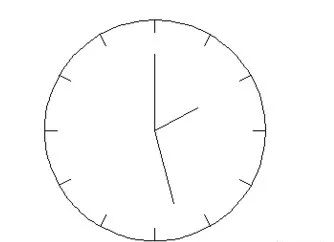
定距等分
1.定距等分的快捷键就是ME。我们直接输入ME然后按空格键就可以了,或者我们直接点击绘图然后选择点,选择定距等分也是可以的哟。
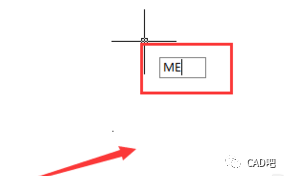
2.然后我们选择目标,可以是曲可以是直线的,然后我们输入我们定距的距离,然后点击确定就可以了,定距等分的弊端就是有的线段不能完全等分,比如210mm的直线,定距为40mm,那么就会剩余10mm。
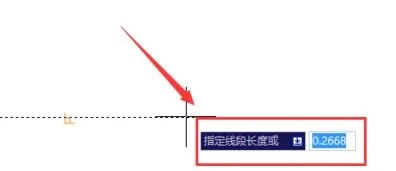
3.比如我们画一条直线为200的线段,然后定距为40,那么我们画出的线段就是下图所示的,每个点之间的间隔为40mm哟。我们的曲线也是可以这样的。
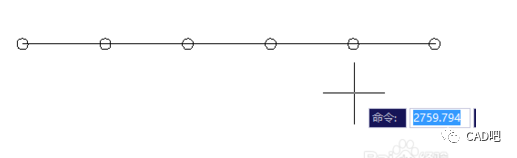
[wechat key=验证码 reply=回复关键字]
点样式的更改
1.对于我们来说,我们这些定数定距的点大家会发现我们是看不见的,那么我们就需要更改的是点的样式,这里我们可以点击工具栏上面的格式。
[/wechat]
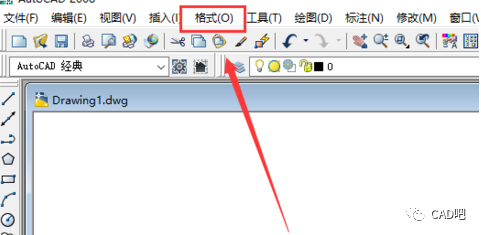
2.然后我们选择点样式,会弹出一个点样式的选择框,我们选择自己需要的点样式就可以了,这里我们如果看不出点的大小的话,我们也是可以增加点大小的百分比的。
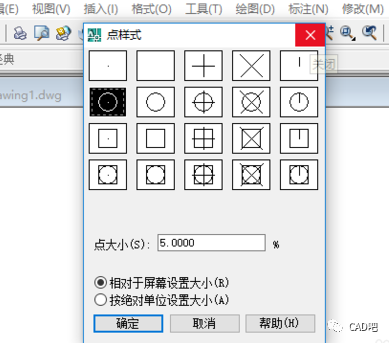
来源:https://mp.weixin.qq.com/s/D40BXK6KeM4I5Flu290G9A
上一个:CAD如何找到半圆的圆心
下一个:CAD怎样调整标注和图形的距离