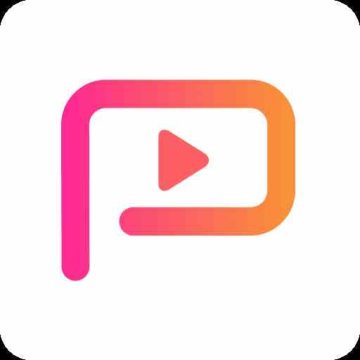CAD图纸在使用的时候,经常需要用户将CAD图纸转成pdf格式,还有的用户不知道怎么进行转换,因此就让小编给大家详细的讲讲转换的方式。
CAD图纸批量转成PDF格式方法介绍
1、首先要打开所有要转换的dwg文件,本教程以三张图纸为例,如下图:

2、如果要统一发布为pdf文件,就需要在布局中将绘图仪统一调整为dwg to pdf 打印机,下面教大家如何设置打印机,先在图纸的布局标签上点击右键,弹出的菜单中,选择【页面设置管理器】,如下图:
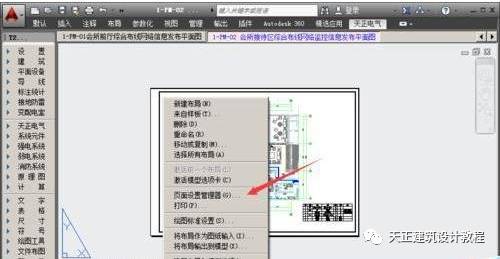
3、在弹出的页面设置管理器对话框中选择【修改】按钮,如下图:
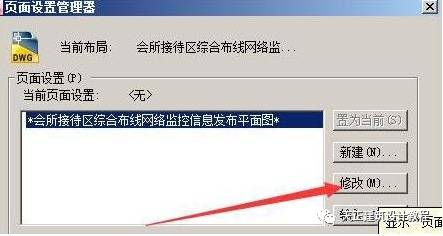
4、在弹出的页面设置对话框中将打印机/绘图仪调整为dwg to pdf.pc3,同时选择合适的图纸尺寸,如下图:

5、设置完成后,点击【预览】按钮进行查看,如下图:

6、在弹出的打印预览界面中查看所设置的图框是否超出打印机或绘图仪的打印范围,如下图的四个箭头标识区域,可以看到图框均没有超出打印范围。

7、依次对三张图纸进行设置,使其打印机统一调整为dwg to pdf,同时查看设置的图框是否超出范围,全部完成后,回到autocad的主界面,点击左上角的【开始】菜单,在弹出的列表中选择【发布】按钮,如下图:
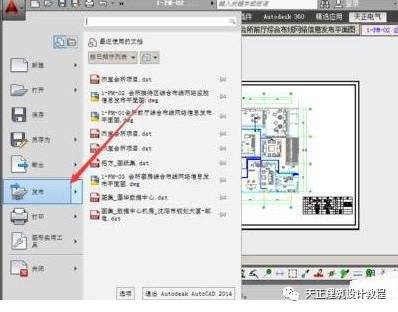
8、在弹出的【发布】对话框中,在发布为下拉列表中选择pdf,如下图:
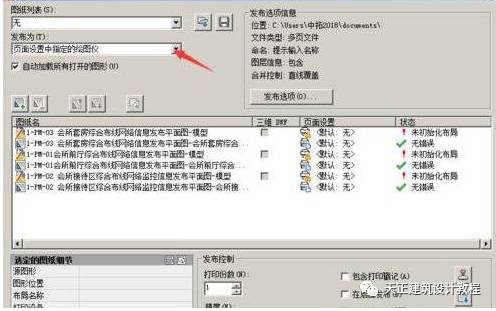
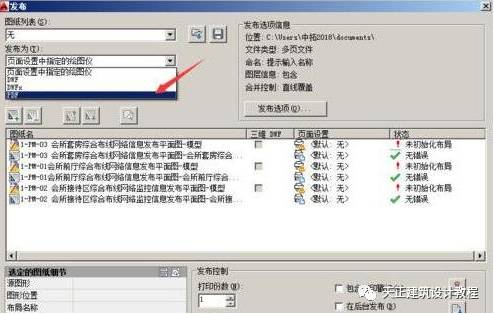
9、不需要发布的模型图纸取消,如下图:
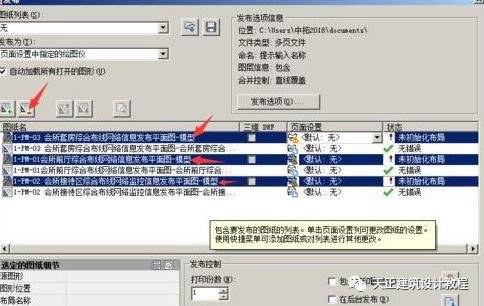
[wechat key=验证码 reply=回复关键字]10、同时将【后台发布】前面的对勾取消,不取消的话,为后台发布,转换速度较慢且看不到实时状态,取消不取消均不影响发布,如下图:[/wechat]
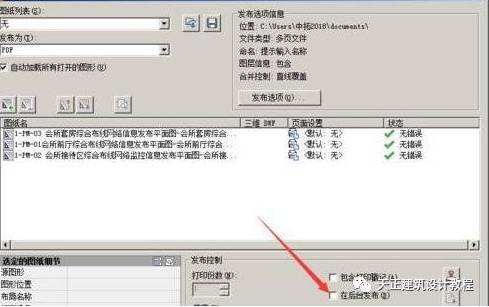
11、点击【发布】按钮,首先要进行保存,本例选择桌面,命名为测试文件,弹出实时转换状态,如下图:
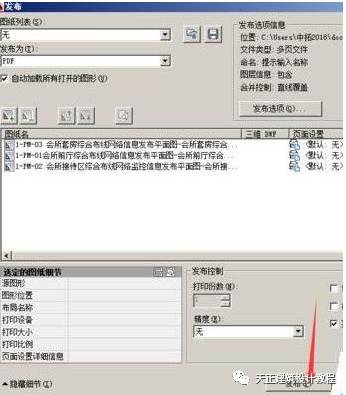
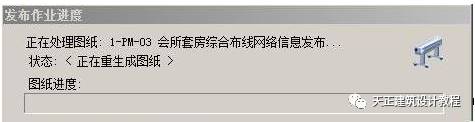
12、发布完成后,桌面多出一个以测试进行命名的pdf文件,如下图:
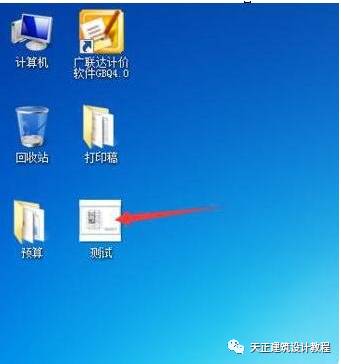
13、打开该pdf文件,可以看到3张图纸到一个pdf中了,同时左侧可以点击要显示或关闭的图层,非常方便。下图为转换完成后的pdf文件,教程结束。